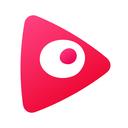UPDF是一款可以进行文档编辑的软件方便用户进行文件的管理,无论是收藏夹或者是进行分类都是可以使用的,不想要的文件就放入回收站进行删除,可应用于工作之中,也能在学习中更便捷资料的整理,不会占用较大的内存空间,用户能按照习惯来进行分类。
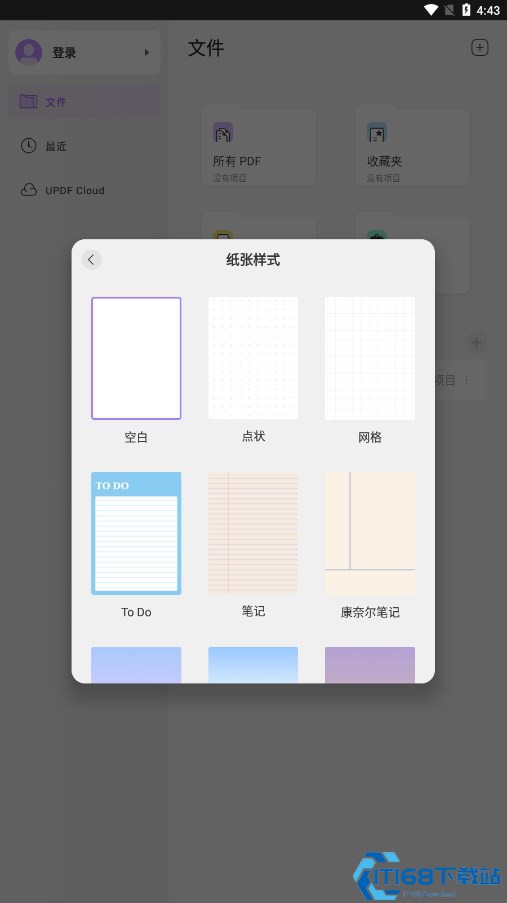
UPDF app如何使用这些功能进行注释?
一、高亮文本
1、在手机上打开 UPDF 应用程序。
2、现在,打开要注释的 PDF。 单击界面顶部的“文本标记”图标。
3、点击“高亮”选项,选择并将您想要高亮的文本,您还可以长按选项以选择画笔颜色。
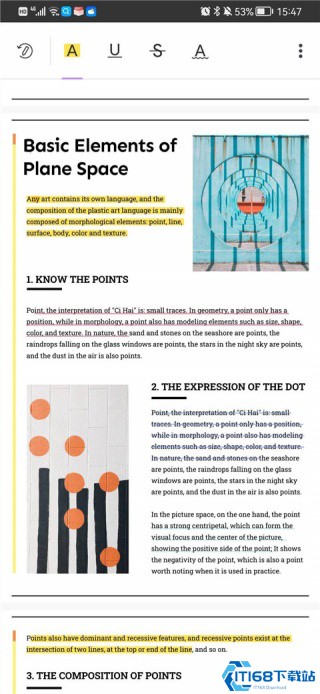
二、删除线文本
1、要为文本添加删除线,请点击“文本标记”按钮。
2、现在选择“删除线”符号,您还可以长按选项以选择删除线的颜色。
3、选择您想要删除的文本上即可。
三、下划线文本
1、要为文本添加下划线,请点击“文本标记”按钮。
2、现在选择“下划线”符号,您还可以长按选项以选择下划线的颜色。
3、选择您想要添加下划线的文本即可。
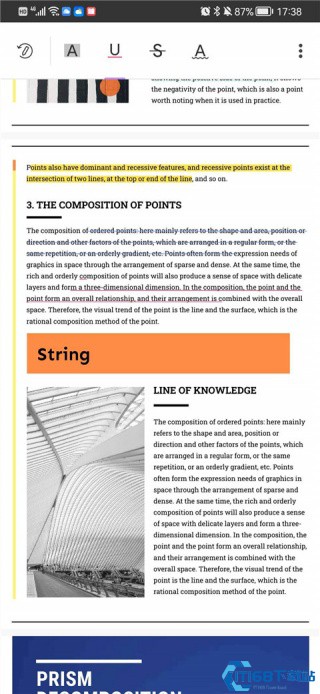
四、波浪线
1、要在文本上使用波浪线,请点击“文本标记”按钮。
2、现在选择“波浪线”符号,您还可以长按选项以选择波浪线的颜色。
3、选择您想要添加波浪线的文本即可。
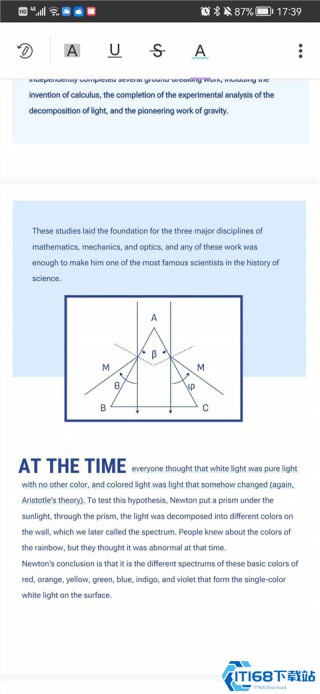
五、使用铅笔
1、要在 PDF 文档上使用铅笔,请点击 UPDF 顶部栏上的铅笔图标。
2、从可用选项的范围中选择铅笔类型,长按所选铅笔选项可以选择铅笔的颜色,粗细和透明度。
3、使用铅笔在 PDF 上简单绘图。
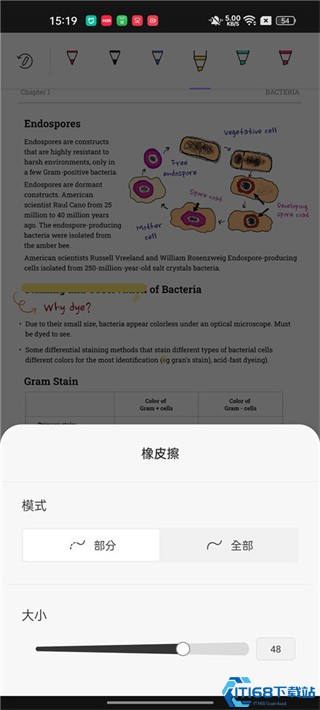
六、添加便签
1、要在 PDF 文档中添加便签,请点击 UPDF 顶部栏上的“便签”图标。
2、从可用选项的范围中选择便签的类型,长按所选便签选项可以选择便签的颜色和样式。
3、点击您想添加的区域上即可在其上添加便签。
七、添加形状
1、要在 PDF 文档中添加形状,请点击 UPDF 顶部栏上的“形状”图标。
2、从可用选项的范围中选择形状的类型,长按所选形状选项可以选择形状外框的颜色,形状的背景颜色,形状线条的粗细和形状的透明度。
3、选择您想添加的区域上即可在其上添加形状。
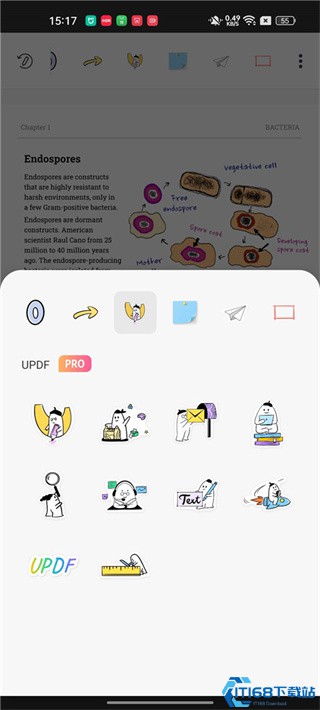
八、添加图章
1、要在 PDF 文档中添加图章,请点击 UPDF 顶部栏上的“图章”图标。
2、从可用选项的范围中选择图章的类型,有“审阅”,“批注”和标记三种类型可以选择。
3、选择您想添加的区域上即可在其上添加图章。
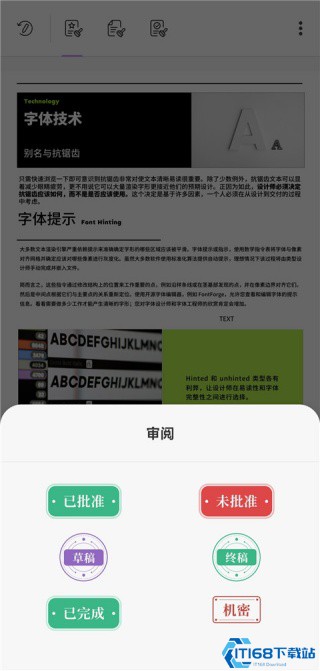
九、添加贴纸
1、要在 PDF 文档中添加贴纸,请点击 UPDF 顶部栏上的“贴纸”图标。
2、从可用选项的范围中选择贴纸的类型。
3、选择您想添加的区域上即可在其上添加贴纸。
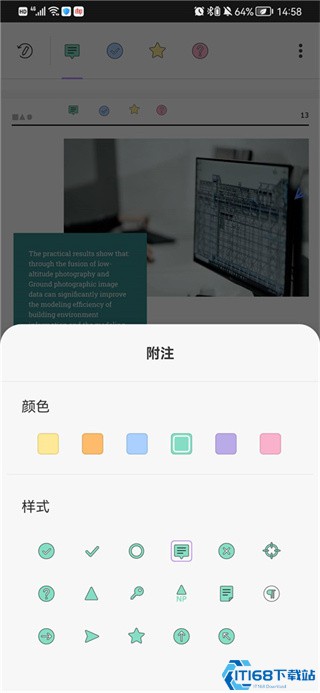
十、使用橡皮擦
1、要使用橡皮擦擦除铅笔注释,请先点击任意铅笔注释,点击左下角出现的“橡皮擦”图标。
2、长按“橡皮擦”图标,可以对橡皮擦的模式和大小进行调整。
3、选择您想要擦除的铅笔注释上进行操作即可。
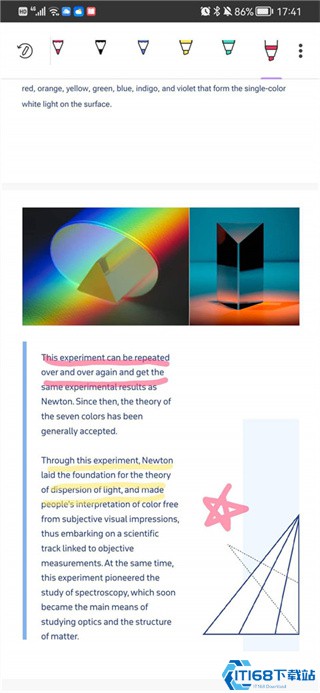
《UPDF》软件特点:
*与打印机进行连接,实现手机打印的效果。
*能在分屏中打开文件内容,还可以进行文件的重命名。
*阅读pdf文件也不用担心手机是否有文件阅读的功能。
*提供了丰富的字体不同的编辑方式,还有着众多的小工具。
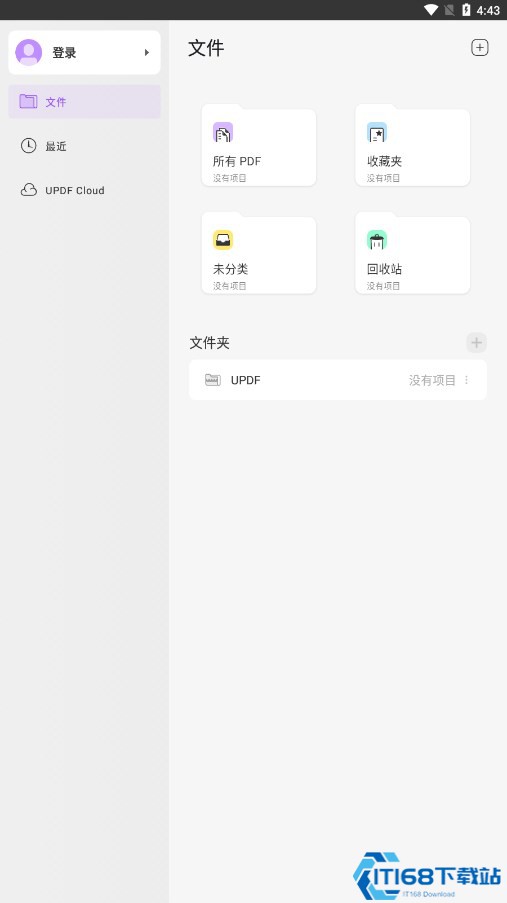
《UPDF》软件亮点:
*重要的内容使用手指滑动而锁定区域,给文字进行填色。
*提供了海量的小贴纸,能放在文件的任意位置是说。
*文件的移动以及复制甚至是分享都特别的简单。
*各种的选框可自由切换,有圆形选框,也有矩形选框。
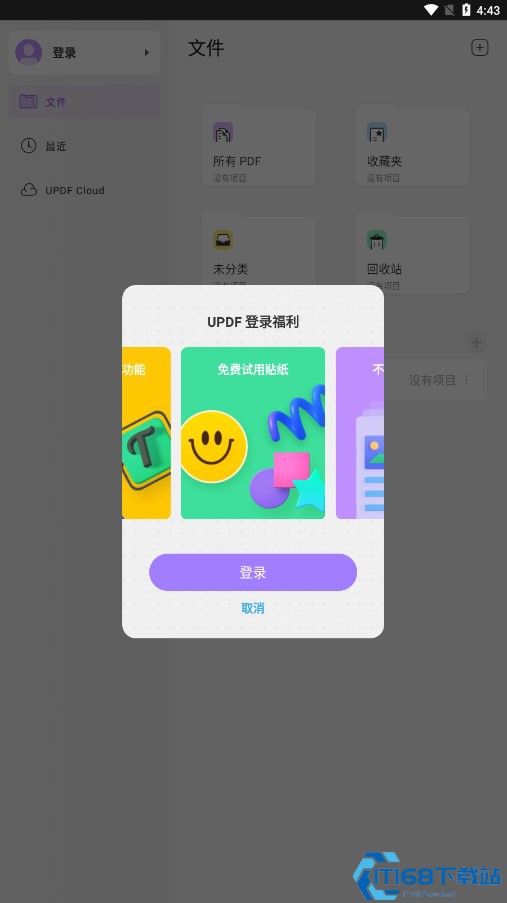
《UPDF》软件测评:
无论是放大或者是缩小,都可通过手指收缩来达到其效果可以任意地进行文件的编辑就连下划线都是可以添加的。
- 版本: v1.1.1
- 语言: 简体中文
- 大小: 63.40M
- 平台:安卓/IOS